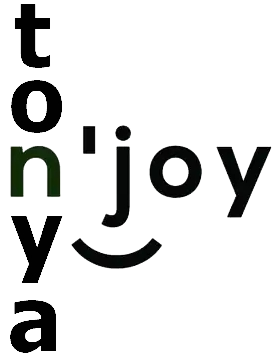Why is my Windows Photo Viewer not working?
Go to Settings and selecting “Apps and Features”. Find “Photos” in the Apps & features list and select it. The “Advanced options” button should appear – click it. You will see the “Repair” button.
How do I repair Windows Photo Viewer?
Run the DISM Tool to fix any files that System File Checker can’t repair. Right Click on Start, then click on Command Prompt (Admin). Type Dism /Online /Cleanup-Image /ScanHealth and click Enter. Type Dism /Online /Cleanup-Image /CheckHealth and click Enter.
How do I get Windows Photo Viewer to open?
To do this, open the Control Panel and go to Default Programs > Set Default Programs. Find Windows Photo Viewer in the list of programs, click it and choose Set this program as default. This will set the Windows Photo Viewer as the default program for all file types it can open by default.
Why can’t I open my Microsoft photos?
If the issue persists, then uninstall and reinstall Photos App and check. Press Windows + X key and select Windows PowerShell (Admin). Close the PowerShell command and restart the PC. Open Microsoft Store and install Photos app.
Can I reinstall Windows Photo Viewer?
Step 4: Once the Photos app is uninstalled, open the Windows Store app, type Microsoft Photos in the search box, click on Photos app to open its page, and then click Free button to install the Photos app. Simple as that!
How do I fix Microsoft Photos app in Windows 10?
How to Repair or Reset the Photos app on Windows 11/10
- Open the Settings app.
- Select App from the sidebar.
- Click on Apps & features tab.
- Then, click on the three-dot menu beside the Photos app.
- Select Advanced options.
- Click on Repair or Reset.
How do I reset the photo app in Windows 10?
To do this, right-click the Start menu and go to “Apps and Features.” Next, scroll down to “Photos” in the list and click it, then click “Advanced options,” and in the next window click “Reset.” This will wipe all data from the Photos app, including any saved image presets or settings you may have had and get it back …
Can I install Windows Photo Viewer on Windows 10?
Windows Photo Viewer isn’t part of Windows 10, but if you upgraded from Windows 7 or Windows 8.1, you might still have it. To check, press and hold (or right-click) a photo in File Explorer, and select Open with. If Windows Photo Viewer isn’t in the list, you cannot install it on Windows 10.
How do I change the Photo Viewer in Windows 10?
Change default Photo Viewer via Windows Settings app Press Win+I to open the Settings app and select System. Next, scroll down to Default Apps in the left pane and click on it. You will see a list of programs that can open image file types. Click on Windows Photo Viewer or the one you want, save your settings and exit.
What program opens pictures in Windows 10?
Windows Photo Viewer
Windows 10 uses the new Photos app as your default image viewer, but many people still prefer the old Windows Photo Viewer.
Why can’t I open my pictures in Windows 10?
If you can’t view photos on Windows 10, the problem might be your user account. Sometimes your user account can become corrupted, and that can lead to many issues, including this one. If your user account is corrupted, you might be able to fix this problem simply by creating a new user account.
How do I fix the problem of photo viewer that the app didn’t start?
Follow the below steps.
- Open the Start menu, type Windows PowerShell in the search bar.
- Right click on the Windows PowerShell and select Run as administrator.
- Enter the below command to uninstall the Photo app. get-appxpackage *Microsoft.Windows.Photos* | remove-appxpackage.
Can I get Windows Photo Viewer for Windows 10?
Can I reinstall Windows 10 Photos app?
There are several ways for you to reinstall the Windows 10 Photo app. If you’ve already remove the app, the easiest method is by downloading the app from the Store. Open Windows Store app> On search, type Microsoft Photos> Click the Free button. Let us know how it goes.
How do I restore Windows Photo Viewer?
create a registry file. Right click on any empty space on the Windows 10 desktop. Navigate to the new option. Choose Text Document.
How to restore the missing Windows Photo Viewer Windows 10?
Open Settings app directly by pressing Windows+I.
How to get Windows Photo Viewer back in Windows 10?
First,you need to create the Registry file to get the Windows Photo Viewer back.
How to fix Windows Photo Viewer Windows 10?
Press Windows+I.